SiteSpect provides a Preview feature that simplifies the QA process and allows you to troubleshoot before you launch a Campaign. When you click either the Preview button or the small magnifying glass, SiteSpect displays the page with any changes you have specified. In addition, SiteSpect displays a preview panel over the bottom of the page that allows you to see the effects of a Campaign running on your website before it is live in production. After previewing, you can modify the components and preview them again until you have fine-tuned the Campaign to your requirements.
The following SiteSpect components provide the Preview feature:
- Factors
- Variations
- Variation Groups
- Metrics
- Site Variations
After you click Preview next to a component, SiteSpect displays how your Site appears once that component is applied. In addition, SiteSpect displays a Preview panel.
For example, let's say that you've created a Variation called Home Page Changes that changes the text on a page. When you click Preview next to the Original, SiteSpect displays how the page looks before it applies any changes. The following image shows the Preview panel with the Original in a red rectangle.
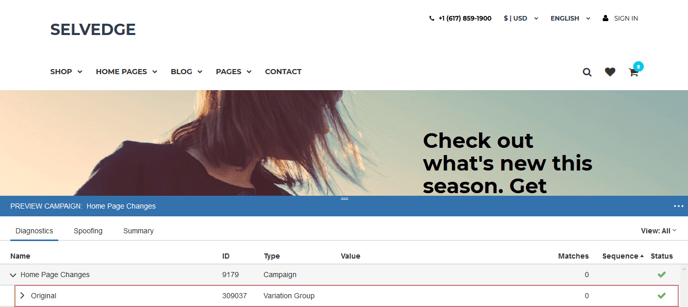
When you preview the Variation, this one called Text Edits, you can see that the text change has been applied.
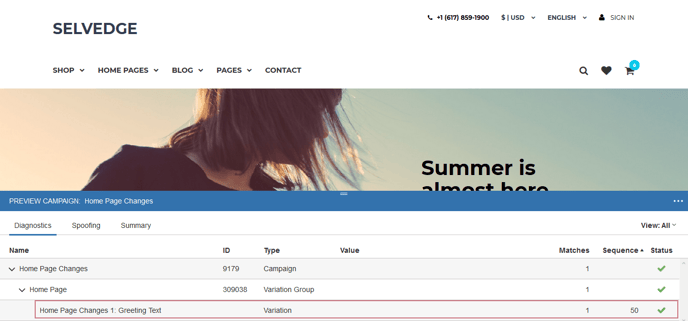
Preview Panel
The Preview panel has three tabs: Diagnostics, Spoofing, and Summary.
Diagnostics
The Diagnostics tab shows you which components are displayed on the page and which changes are successfully applied.

The following table describes the columns of the Diagnostics tab:
| Name | The name of the SiteSpect component. |
| ID | The SiteSpect ID of the component. |
| Type | The type of SiteSpect component: Variation Group, Site Variation, and so on. |
| Value | Captured values for Metrics and Custom Variables. |
| Matches | The number of times a given component matches on the page. For a Metric/Custom Variable, it's the number of captured values. |
| Sequence | The order in which all of these components are applied on the page. When a visitor's request matches more than one component on the page, this value defines when each one is applied. |
| Status | Whether or not the component is successfully applied on the page. |
Spoofing
Spoofing allows you to mimic targeted users by specifying various settings. The Spoofing tab of the Preview panel lists the spoofing settings; it does not reflect any results of the spoofing.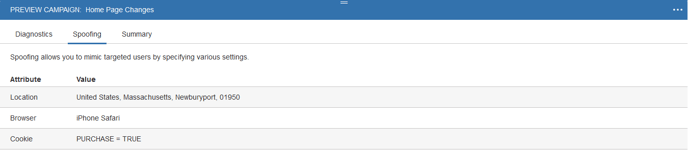
Summary
The Summary tab is divided into two sections: Visit Summary and Page Summary. Visit Summary lists statistics for visits to this
page; Page Summary lists how many of each type of component are displayed on the page.
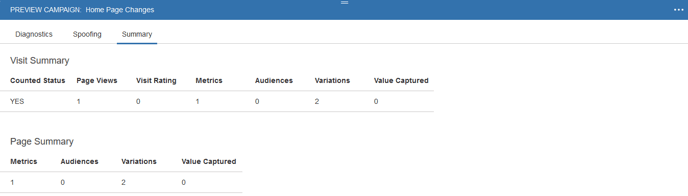
The following table describes the columns of the Summary tab.
| Visit Summary | |
| Counted Status | Reports Yes if this visit is counted, No, if this visit is not counted. |
| Page Views | Reports how many pages the current visitor viewed. |
| Visit Rating | Reports a numerical score attached to a visit to the web site, typically determined by the user's actions (e.g., triggering Metrics or Factors or viewing or Site Variations). |
| Metrics | The number of Metrics applied during the current visit. |
| Audiences | The number of Audiences in the Campaign. |
| Variations | The number of Variations applied during the current visit. |
| Value Captured | Captured values for Metrics and Custom Variables. |
| Page Summary | |
| Metrics | The number of Metrics triggered on the current page. |
| Audiences | The number of Audiences in the Campaign. |
| Variations | The number of Variations triggered on the current page. |
| Value Captured | The value captured by Metrics and Custom Variables on the current page. |
Filter the View
The View menu allows you to remove from the preview panel objects that aren’t of interest to you. Select the check box for the components you want to view. This allows you to focus on the specific component you are working on. The menu saves your selections. When you make your selections, the changes are applied immediately to the preview panel. Your selections affect only what is displayed in the preview panel, not what is applied on the page.
To filter the view, click the View drop-down and select components from among two groups:
- Previewed Items: Any component that is created as a part of a Campaign including Factors, Variations, and Metrics.
- Other Items: Components that are not created as part of a Campaign but are applied across the board, such as Site Variations.
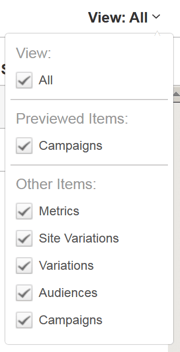
Preview Panel Controls
Shrink/Expand
You can shrink or expand the panel as needed:
- To minimize the panel, click once on its top bar. To reopen it, click on the bar again. The panel remembers your selection.
- To shrink the panel, click on the grab bar at the top center of the bar and drag downward.
- To expand the panel, click on the grab bar at the top center of the bar and drag upward.
Close/Exit
To hide the panel, but remain in the preview, click the three-dot menu on the right side of the preview panel and select Close Preview Panel. Closing the preview removes the preview panel from the page but leaves the page in preview mode, which means you'll see any changes you've designed.
If you want to close the preview panel and exit preview mode, select Exit Preview Session from the three dot menu. Exiting removes the preview panel from the page and displays your site without any changes.