OmniChannel supports a way to provide a consistent experience across devices
SiteSpect's OmniChannel requires a cookie that is unique to each user. This is typically generated with a login event, but can be extracted from another location such as a data layer and then a cookie created. The feature supports two objectives:
- The ability to provide a consistent experience across multiple devices when split testing.
- For example, this means that if an identified user gets assigned to Variation Group "Display Banner - Bright Color Treatment" on one visit, and then later the same user visits on another device and gets assigned to the Variation Group "Control". On the next page view (or next visit, depending on your configuration setting) after the OmniChannel cookie is identified, the user will be put into the "Display Banner - Bright Color Treatment" variation group.
- The ability to easily group all users with visits from multiple devices (visits that would otherwise be considered separate) using the OmniChannel segmentation within your reports.
To enable OmniChannel for a campaign:
- Select the three-dot menu located at the upper right of the Campaign Builder page and select Advanced Settings.
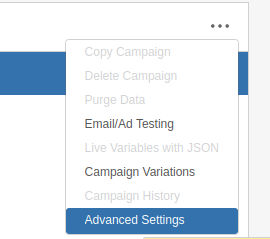
- Check the box to enable OmniChannel for that specific Campaign.
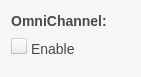
To preserve the experience for all users across devices, OmniChannel must be enabled prior to setting a campaign live, and cannot be turned off mid-campaign. Variation groups cannot be added, removed, or turned off when OmniChannel is enabled.
When OmniChannel is enabled for a Campaign, the Assignment Frequency for that campaign will default to 100 (all traffic). This enables alternate devices to be assigned the correct campaigns and variation groups as previous devices.
Delay assignment until the OmniChannel cookie is present
The standard OmniChannel campaign setup will assign unknown users to the campaign and will then reassign them once we have their ID cookie, generally after they log in, either on the next page view or next visit, depending on your OmniChannel site settings. However, you can also delay assignment until the OmniChannel cookie is present, therefore only allowing identified users into the campaign.
1) Build a cookie audience
Build an audience that matches on the presence of your OmniChannel cookie, regardless of the value. For example, if your OmniChannel identification cookie is named user_id, you will enter that as the cookie name, and ^.*$ as the cookie value. Select "none" from the Data Set for cookie value lookup dropdown.
Your audience will look like this:

If you are using the OmniChannel Tagging Cookie feature, which adds an encrypted, persistent cookie for OmniChannel assignment, we recommend setting up an audience for both your native identifier cookie and the persistent tagging cookie.
When using the persistent tagging cookie audience, the campaign will assign returning users at the start of a visit even if they never log in during that session. Using the audience for your native cookie will only assign users in a session when your system has identified them, typically after they log in.
2) Add the audience to your OmniChannel campaign
Add this audience to the Include section of the audience definition on your campaign and ensure that OmniChannel is turned on for the campaign. The delayed cookie audience can be combined with other audience types such as geo location or device/user agent audiences.