Report Sampling allows you to specify the percentage rate at which SiteSpect samples and reports visits. It also displays icons indicating that a Sampling Rate has been applied. All visitors see Variations and trigger Metrics, but SiteSpect reports on only a sample. The Report Sampling feature is particularly helpful for Personalization Campaigns and can reduce the quantity of data collected, especially when you run a Campaign for an extended time period on 100% of traffic.
For example, you launch a Campaign with an Assignment Frequency set to 100 (all traffic) and set sampling to 50%. 100,000 users are assigned to the Campaign, but only 50,000 users are actually represented on the reports, even though 100,000 users actually saw the experience. SiteSpect displays sampled numbers everywhere we report on number of users and visits for that test.
When the feature is first enabled, the Default Sampling Rate must also be set (see the Note below). The Default Sampling Rate pre-sets the Sampling Rate Percentage for all new Campaigns. You can change this rate for an individual Campaign during Campaign creation. Existing Campaigns, meaning Campaigns that you created before Report Sampling is turned on, have a Sampling Rate of 100%, which you can change as necessary.
Turning on Report Sampling
Report Sampling must be turned on by a user with administrative privileges before you can see and use its features in SiteSpect. Contact the SiteSpect Help Desk at helpdesk@sitespect.com or +1-844-859-1900 for more information.
To turn on Report Sampling:
- Select Site, Configuration, Site Settings, then select the Features tab.
-
Select Enable Report Sampling to turn on the Report Sampling feature. When Report Sampling is turned on, SiteSpect displays fields allowing you to determine the Sampling Rate. In addition, it displays a sampling icon on reports to let you know the number reported was the result of sampling. When you check the Enable Report Sampling box, the Default Sampling Rate text field becomes available.
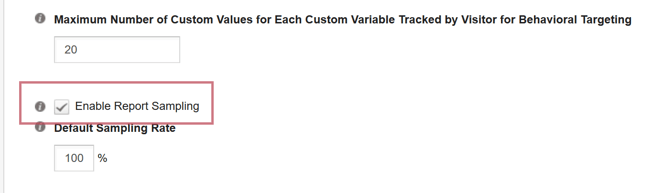
The Default Sampling Rate determines the Sampling Rate Percentage for new Campaigns only. You can change this rate for an individual Campaign while you are creating a Campaign or after it has been created.
- Enter a Default Sampling Rate.
- Click Save. All new Campaigns will have the specified Sampling Rate by default.
Changing the Sampling Rate for a Selected Campaign
When you build a Campaign, it automatically adopts the Default Sampling Rate set on the Features tab. However, you can change that for each Campaign as follows:
- Select Campaigns, then select a Status.
- Edit the Campaign whose Sampling Rate you want to change.
-
Select the Time & Duration tab. Scroll to the bottom of the page and locate the Sampling section.

- Enter a percentage into the Sampling Rate field.
- Click Save.
Viewing the Sampling Rate Icon
When a Sampling Rate is set (meaning below 100%), various parts of the SiteSpect interface display a small S icon, including the Dashboard, the Campaign List page, and all reports. The following image shows an example of the Sampling Rate icon. Notice that when you hover your mouse over the icon, SiteSpect displays a small pop-up that reports the Sampling Rate used.
![]()