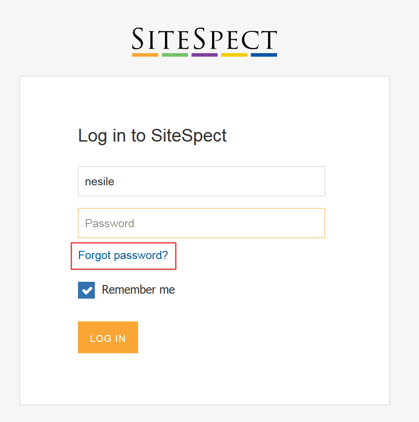SiteSpect's Password Requirements
SiteSpect enforces the following password requirements:
- Passwords are confidential information; do not share them with anyone.
- Passwords must contain at least 10 characters and must contain at least one of each of the following: upper case letter, lower case letter, number, and special character (e.g., !@#$%).
- Passwords automatically expire after 90 days at which point SiteSpect prompts you to create a new one.
- New passwords must not match any of your previous 4 passwords.
Where do I change my password?
In SiteSpect, there are two places you can change your password:
Note: If your organization uses Single Sign On, the password reset feature may work differently. You may need to log in to a separate authentication authority to reset your password. Check with your local system administrator for more information.
Changing Your Password on the Login Page
If you cannot remember your password and want to reset it, you can do so from the Login page:
-
Click Forgot password?
-
Type your Username.
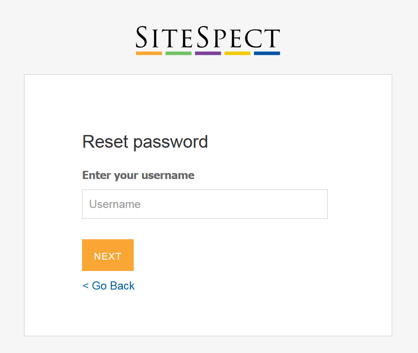
- Click Next.
After you click Next, SiteSpect displays a message telling you what to do next. SiteSpect sends you an email with a temporary password. When you log in with these credentials, SiteSpect takes you to the User Preferences Area. Continue from Step 2 in the next section.
Changing Your Password in the User Preferences Area
If you need to change your password after you're already logged in, use the User Preferences area as follows:
- Click your <your username> and then My Profile from the pop-up menu in the upper right corner of the page. The Password & Contact Info tab is displayed by default when you open the User Preferences area.
-
Scroll down to the Change Password section of the page.
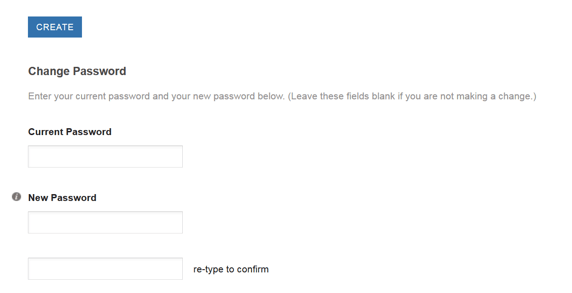
- Enter your Current Password. If you received a temporary password from SiteSpect, enter it here.
- Enter your New Password twice.
- Click Save at the bottom of the page.