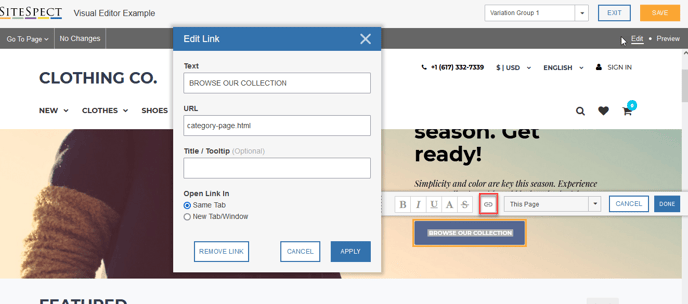SiteSpect's Visual Editor allows you to make many changes to your webpages to update its visual appearance. One such change is the ability to modify any text on a page or multiple pages across your site.
1) Open your site in SiteSpect's Visual Editor.
2) Navigate to the page(s) that contain the text you wish to modify using Go To Page, Preview mode or right click 'Click Element' for the Visual Editor.
3) Hover over the text element you wish to change and select it with a left click. Once selected the element will have an orange border. A right click within this border will present you with options to modify the element.
4) Select the Edit > Text option.
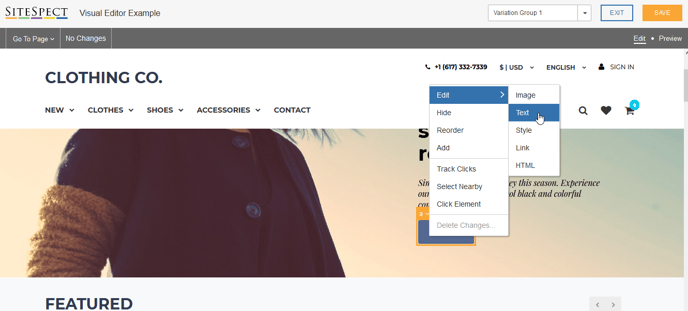
5) The element will then allow you to modify the existing text or delete it completely to then input your desired change.
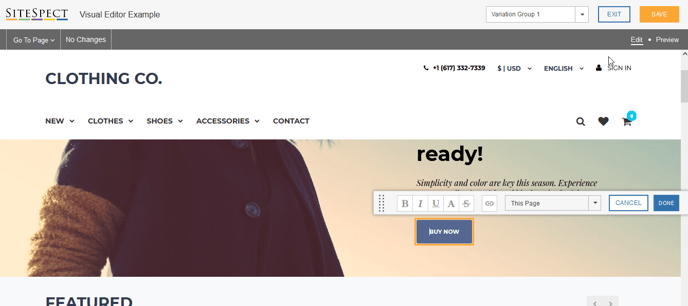
6) In this example we have updated the hero call to action button text from BUY NOW shown above to BROWSE OUR COLLECTION shown below.
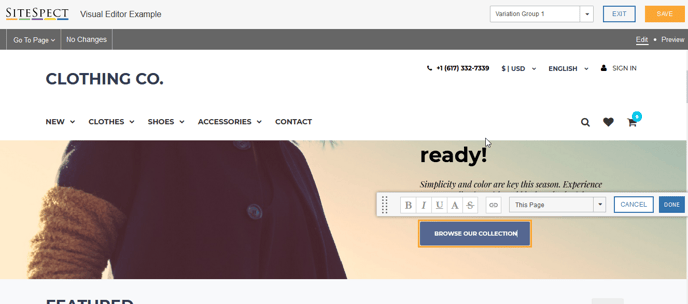
7) You can modify the text change further by applying additional style changes such as bold, italic, underlined, strikethrough etc. Once the text change has been completed make sure to select the pages it should apply to using the Page Categories dropdown and clicking Done to submit the change to your Variation Group.
8) It is possible to make further updates by applying a hyperlink to direct users clicking your modified text. You could also choose Edit > Style within the Visual Editor to make further style changes such as color, position, text size etc.